
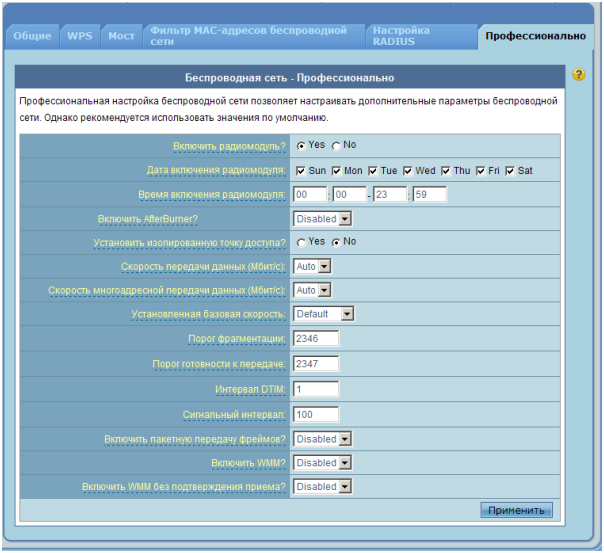

Главная · ASUS · D-LINK · Tp-Link · Zyxel · linksys · netgear · trendnet · ОТЗЫВЫ · Интересное Настройка роутера asus производится очень просто, выполняя из них это: «Роутер ASUS RT-G32, ASUS WL - 520gC, ASUS RT- N10». Если увас все надписи на Английском выберете язык интерфейса русский.
Роутеры WL-520GU и WL-520GC от фирмы «ASUSTeK Computer Inc.» является беспроводным маршрутизатором с поддержкой технологии «Broad Range». В этой статье мы познакомимся с данной линейкой роутеров, узнаем, как производится перепрошивка и настройка роутера asus wl 520gc и wl 520gu. Начнем с более дорогой модели WL-520GU . Устройство выпускается на продажу в серо-голубой коробке. Внутри коробки находятся сам роутер, трехпозиционная внешняя антенна, упакованный в отдельную коробочку блок питания, сетевой провод RJ-45 длиной полтора метра, руководство пользователя на нескольких языках, включая и русский, гарантийный талон и компакт диск с электронными версиями инструкций и набором полезных роутеру утилит. Беспроводный роутер ASUS WL-520GU. Передняя панель Внешне роутер asus 520gu смотрится весьма скромно и лаконично. Данная модель исполняется исключительного белого цвета с серой вставкой под светодиодами. Пластик высокого качества, приятный на ощупь. На передней панели роутера расположены в ряд 7 светодиодов – индикаторов работы устройства, отображаемые наличия питания роутера, режим работы Wi-Fi модуля, наличия подключения к WAN или любого из четырех LAN портов. Беспроводный роутер ASUS WL-520GU. Задняя панель На задней панели wifi роутер asus wl 520gu имеет разъем RP-SMA для подключения идущей в комплекте антенны (либо любой другой совместимой); кнопка EZSetup для создания безопасного сетевого соединения в автоматическом режиме; кнопка Reset – для сброса всех настроек роутера на заводские настройки; 4 LAN порта для создания внутренней компьютерной сети; 1 WAN порт для подключения к АДСЛ модему; порт USB стандарта 2.0 для подключения принтера в сеть; разъем для подключения блока питания. Беспроводный роутер ASUS WL-520GC. Внешний вид. По комплектации wifi роутер asus wl 520gc ничем не отличается от вышеописанной модели. Единственными внешними отличиями является цвет корпуса – роутер черного цвета с серой вставкой посередине и отсутствие USB порта. Прошивка роутера WL-520GC Важно! Следует всегда помнить и понимать, что прошивка любого оборудования, будь то роутер, мобильный телефон или телевизор - является управляющей частью этого оборудования! Без прошивки устройство является бесполезным куском пластмассы. По этому любые манипуляции с прошивкой производятся на свой страх и риск, перед началом которых необходимо изучить как можно больше информации, как и что делать. Обязательно делайте резервные копии для возможности отката (отмены изменений). Но в то же время необходимо отметить, что новые прошивки - это и исправление ошибок в предыдущих версиях, и добавление нового функционала оборудованию, и улучшение характеристик, и ускорение работы и так далее. Так что в этой теме будет рассмотрена прошивка роутера asus wl 520gc, как ее обновить, и что делать в случает фатальной ошибки при перепрошивке. Штатное обновление прошивки роутера WL-520GC. Находим и скачиваем прошивку. Для обновления прошивки первым делом необходимо найти и скачать новую прошивку с сайта производителя по адресу http://support-org.asus.com/download/download.aspx?SLanguage=ru-ru В разделе «Главная загрузка» выбираем пункты «Беспроводное оборудование», ниже «Точка доступа», ниже «WL520-GC» и жмем кнопку Поиск, После чего появится окно с просьбой выбрать вашу операционную систему: Поиск свежей прошивки на сайте производителя. Указание вашей операционной системы Далее заходим в раздел «Программное обеспечение» и находим самую свежую версию прошивки. Ориентироваться необходимо ее цифровое обозначение. Чем старше цифровая комбинация, тем новее прошивка на роутер asus wl 520gc. Скачиваем ее на жесткий диск, лучше в корень диска (C:\\). Если имя и пароль не подходят, либо не появляется данное окно - значит, роутер asus 520gc уже подвергался настройке ранее, в результате чего были изменены сетевой адрес устройства и/или имя и пароль для аутентификации пользователя. Для продолжения работы необходимо сбросить настройки на заводские путем нажатия соответствующей кнопки на задней панели роутера. Перед нами откроется меню, в котором производится настройка роутера wl 520gc. Переходим во вкладку «System Setup», далее в «Firmware Upgrade». Перед нами откроется следующее окно: Так же, как и выше, первым делом скачиваем свежую прошивку. Скачиваем клиент TFTP с сайта http://www.tftp-server.com/tftp-download.html. С его помощью мы получим доступ к памяти неработающего роутера. Вынимаем из роутера все кабели, оставив только один, идущий от порта LAN1 к компьютеру, на котором расположены прошивка и tftp. Вынимаем блок питания из сети, обесточив роутер wl 520gc. Нажимаем и удерживаем кнопку «reset» на роутере, при этом вставив блок питания в розетку. Ждем 10 секунд и отпускаем кнопку «reset». Лампочка «Power» начинает мигать, с интервалом 1 сек. Распаковываем прошивку и клиент tftp в одну папку в корень диска C:\\ в папку с названием «my_folder». Пункт «Карта сети» При выборе данной опции вызывается информационное окно, в котором будет подробно отображенное, какое устройство и в какой порт подключенное в данный момент к роутеру. Обращаем внимание, что данная опция доступна только в модели WL-520GU. О том, как настроить роутер wl 520gc, мы расскажем в следующей части данной статьи. Третья категория – WAN В этой вкладке можно выбрать тип WAN-подключения: статический IP, динамический IP, PPPoE, PPTP или L2TP. Пункт «Выбор порта IPTV STB» даем нам возможно принудительно указать, к какому из lan портов подключено устройство преобразования интернет сигнала в телевизионное изображение. Настройка роутера asus 520gc аналогична, хотя и есть отличия интерфейса меню. Как видно из скриншота – меню у моделей абсолютно разные. Но это касается лишь внешнего вида. Все меню, подменю и пункты практически одинаковые. Смена пароля для входа в настройки роутера WL-520 GC Так как настроить роутер asus wl 520gc можно, опираясь на описание настройки модели wl 520gu, то подробно описывать этот процесс нет смысла. Стоит только заметить, что первым делом необходимо сменить пароль для доступа к настройкам роутера. Для этого переходим в меню «System Setup», далее в подменю «Change Password». Смена пароля для входа в меню настроек роутера asus wl 520gc В меню «New Password» вводим новые пароль, строкой ниже его повторяем. Обязательно после внесения изменений сохраняем кнопкой «Save».
В данной статье мы поговорим о том, как настроить роутер wl 520gc и о том, какие проблемы могут возникнуть при настройке устройства. Роутер от компании Asus относиться к тому типу устройств, который легко настраивается при достаточно малых затратах времени. Роутер (маршутизатор) – это устройство, которое позволяет создавать несколько локальных и беспроводных сетей, при этом обмен данными может происходит, как внутри сети, так и с другими сетями без каких либо проблем.
- Беспроводный маршрутизатор ASUS WL - 520GU - Часть 1. «бренда» (в русском понимании этого англицизма) и заслужила полное лаконична, технические спецификации на английском языке сведены в таблицу. краткое описание EZ утилит;; таблица спецификаций устройства;.
- Настройка роутера asus wl 520gc с пошаговой инструкцией. видим настройка роутера asus wl 520gc будет происходить на родном русском языке.
- Настройка роутера asus wl 520gc - полное руководство для чаника. полтора метра, руководство пользователя на нескольких языках, включая и русский. Так как настроить роутер asus wl 520gc можно, опираясь на описание.
Инструкция, версия 1.0 от 25.04.2010 для Asus WL - 520GU. Жмём Administration -> и в списке переключаем язык на Русский. Жмём.
Сразу скажу, что ASUS WL 520GU меня очень порадовал и его настройка скачайте официальное руководство пользователя ( инструкцию) для этого Русский язык присутствует. Почему именно ASUS WL 520?
Описание к файлу: Тип устройства: маршрутизатор Wi-Fi. Фирма производитель: ASUS. Модель: ASUS WL - 520gC. Инструкция на русском языке.


